
mindea/Shutterstock
Despite the proliferation of tailor-made apps, simple web browsing still tops the list of things people do with their smartphones, tablets, and computers. It is also likely that a good percentage of people browsing the internet use Google Chrome to do it. That is quite understandable, given the massive 60% market share Chrome has among web browsers. And while the internet has changed a lot in the past few decades, one thing that has remained constant is websites that send pop-up ads and unnecessary notifications.
While many browsers — including Google Chrome — now feature pop-up blockers, notifications are a different ball game altogether. Unlike pop-ups, which are almost always useless and annoying, there are several instances where push notifications could be useful. For example, a notification might alert you about an important message or email. However, the advent of web browser notifications has also led to situations where some websites misuse them.
While Google Chrome does a good job at helping users block these notifications, there may be instances wherein a user accidentally gave notifications permissions for a website, and has no idea how to revoke them. Thankfully, there’s a simple way to disable those annoying push notifications, though the steps will differ depending on the platform you’re using Chrome.
Disable Google Chrome Push Notifications on iPhone/ iOS
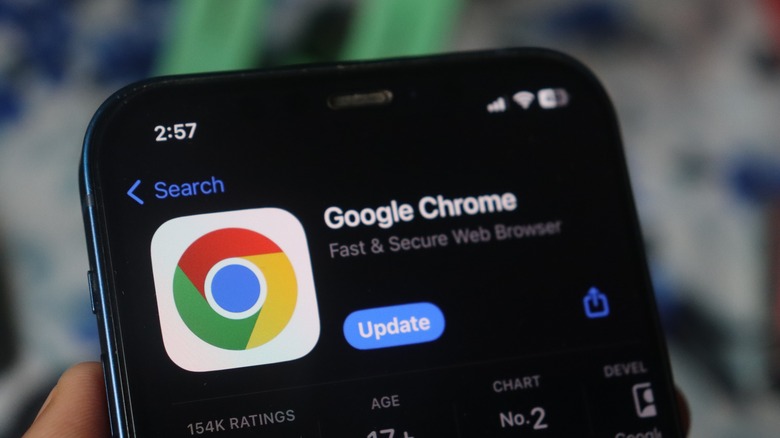
photosince/Shutterstock
If you are iPhone owner using Google Chrome, chances are you are not used to the browser sending you push notifications. This is because by default, iOS disables all push notifications on Google Chrome. If your iPhone or iOS device sends you Google Chrome notifications, the default option was changed at some point. Here’s how you can revert to the default iOS settings, and prevent Google Chrome from sending you notifications.
- Open “Settings” on your iOS device
- Navigate to “Notifications” and look for “Chrome” in the list of apps
- Make sure the “Allow notifications” toggle is disabled
Note that you may not see “Chrome” in the list of apps under “Settings > Notifications” if this setting is already off. To turn it on again, you will need to do the following:
- Open Google Chrome
- Click the three dots menu at the bottom of the screen
- Click on “Settings,” and then click “Notifications”
- Under this menu, you will see the option to turn on notifications for “Chrome tips” and price tracking.
Disable Google Chrome Push Notifications on Android
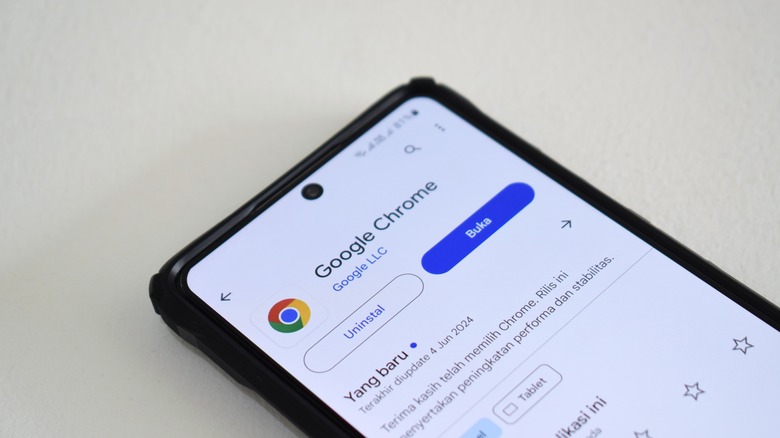
Mulad Images/Shutterstock
As an Android user, you may get a lot of app-driven notifications. Thankfully, there’s a way to prevent this from happening. The first step is to nip the problem at the source. This involves turning on a setting that would mandate all websites to ask for explicit permission from you to send notifications. Here’s how to do it:
- Open Google Chrome, and tap on the three dots in the top right corner, and tap on “Settings”
- In the Settings menu, scroll down to the option that reads “Site settings”
- Within the Site settings option, tap the “Notifications” option
- If you do not want websites to send you any notifications, make sure you toggle the option to “Blocked”
Note that selecting this option will prevent all websites from sending you unwanted notifications. Unfortunately, there may be instances where you would actually want to check out notifications sent by select websites. Google Chrome has a way to manage that as well. To do this, you’ll need to make sure that the toggle bar mentioned above is set back to “Ask first”. This step, essentially, lets you manually approve notification access requests sent by websites. Once you approve the request, only the websites you granted access to will be able to send you notifications.
Disable Google Chrome Push Notifications on a computer

Savusia Konstantin/Getty Images
Whether you use Google Chrome on a Windows computer or Mac, the steps needed to disable push notifications are identical. By default, Google Chrome alerts you if you access a website that intends to send you notifications. Over time, Google has also become good at automatically blocking intrusive notifications. Another way to prevent websites from sending notifications is to switch to Chrome’s incognito mode.
To disable Google Chrome push notifications on your computer:
- Open Chrome
- Look for the three dots at the top right corner, and click “Settings”
- In the Settings menu, click the “Privacy and security” option
- Click on “Site settings,” and then click “Notifications”
- To prevent all websites from sending notifications, make sure the option “Don’t allow sites to send notifications” is selected.
If you do not wish to enforce a blanket ban on all notifications, ensure that the option “Sites can ask to send notifications” is selected. Once enabled, you have three options to choose from. Select the option that suits your requirement the best.
- Collapse all requests in the address bar
- Collapse unwanted requests
- Expand all requests
If you have a handful of websites, you do not mind receiving notifications from, you can manually add those websites to an exclusion list, and you will continue to receive notifications from them irrespective of the default setting you have chosen. To add a website to this list, click the Add button next to the option “Sites listed below follow a custom setting instead of the default” under the “Customized behaviors” option. Once added, click on the three dots next to the URL, and click “Allow”.





