
Image: Saxarinka / Shutterstock.com
Taking a photo with your smartphone has never been so easy, all you have to do is boot up the camera app and press the shutter. And because each shot costs nothing extra, you can take almost any number of pictures. But how can you conveniently transfer all those photos to your computer to save, sort, and edit them? We’ll tell you how.
Instead of connecting the smartphone to the PC each time using a USB cable, authorizing the data transfer, starting Windows Explorer, and storing the new files in the correct directory, you can have this done automatically. With a cloud service, you always have access to the entire collection on your computer, including the latest recordings.
Our workshop presents the various transfer options from Android devices to Windows computers, describes important settings, and provides additional tips.
Further reading: How to mirror your smartphone display on your PC monitor
Moment 5 was released as the first of two major function updates this year for the current Windows 11 version 23H2. One of Microsoft’s highlights is the new snipping tool for editing photos and screenshots from Android devices. It is assumed that this should also allow the software to be used for saving.
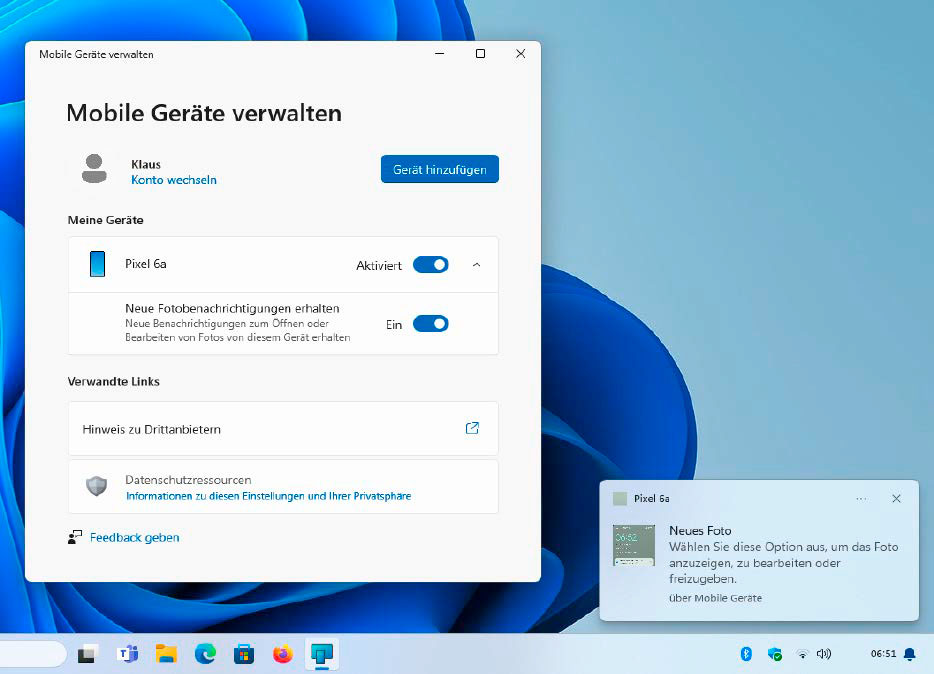
Windows 11 links the Android smartphone and the PC via the new “Mobile devices” option. As soon as you take new photos, a message appears on the computer.
Windows 11 links the Android smartphone and the PC via the new “Mobile devices” option. As soon as you take new photos, a message appears on the computer.
IDG
Windows 11 links the Android smartphone and the PC via the new “Mobile devices” option. As soon as you take new photos, a message appears on the computer.
IDG
IDG
To use the function, click on Bluetooth and devices – Mobile devices in the Windows Settings app and activate the option Allow this PC to access your mobile devices.
If necessary, log in with your Microsoft account. Clicking the Add device button (you may have previously clicked on Manage devices) generates a QR code that you can scan with the phone camera. Use the link that appears to install and start the Link to Windows app on your mobile device, including logging in.
Windows then displays a six-digit code, which you enter and confirm on your smartphone. In the following queries, authorize “full access” to photos and videos. This links the two devices together.
As soon as you take photos or screenshots with the phone, a message appears on the PC–but nothing more! In particular, Windows does not save new images either locally or in Onedrive.
The system only opens the files for editing in the snipping tool when you click on the notifications. The Save automatically option only applies to screenshots on the PC.
Windows Smartphone Link app shows all photos on the phone
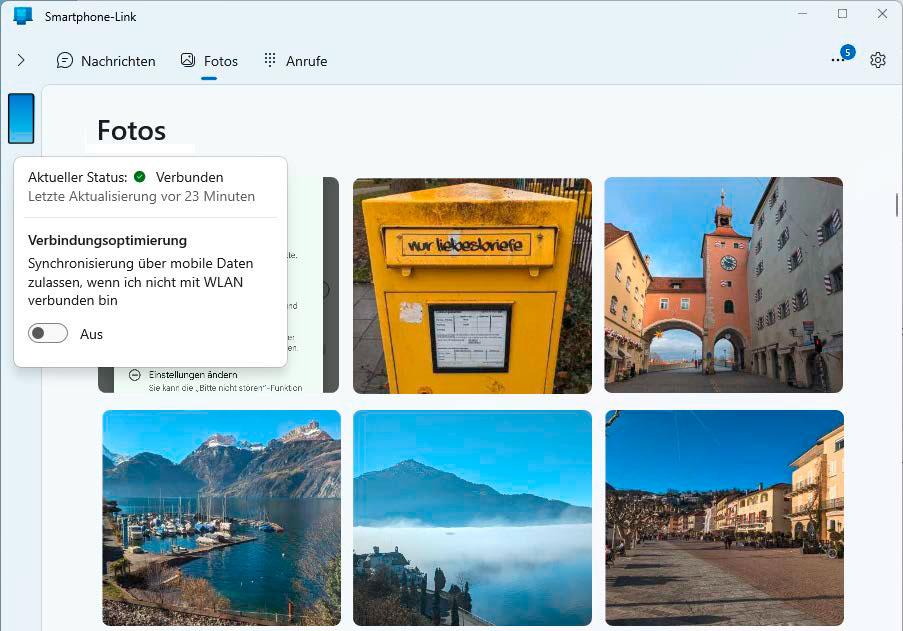
Microsoft’s “Smartphone Link” still exists under Windows 10 and 11: The Windows app provides access to smartphone photos, but does not automatically save them on the PC.
Microsoft’s “Smartphone Link” still exists under Windows 10 and 11: The Windows app provides access to smartphone photos, but does not automatically save them on the PC.
IDG
Microsoft’s “Smartphone Link” still exists under Windows 10 and 11: The Windows app provides access to smartphone photos, but does not automatically save them on the PC.
IDG
IDG
In addition, Windows 11 still contains the Smartphone Link app, which can also be found in Settings – Bluetooth and devices – Mobile devices. After clicking on Android, you only need to confirm an already connected smartphone with Select as described above.
To connect, continue with First steps – Start pairing – Set up. The smartphone and computer are now paired again, but this time via Bluetooth. After confirming the usual pairing and access requests, Smartphone Link starts on the PC.
In addition to the Messages tab for sending and displaying text messages and Calls for phone calls, Smartphone Link shows all the pictures on the phone in chronological order under Photos. Although the images can be saved individually, it’s not possible to save everything with one click or even automatically.
OneDrive, Google Drive, Dropbox & Co.: Photos in the cloud
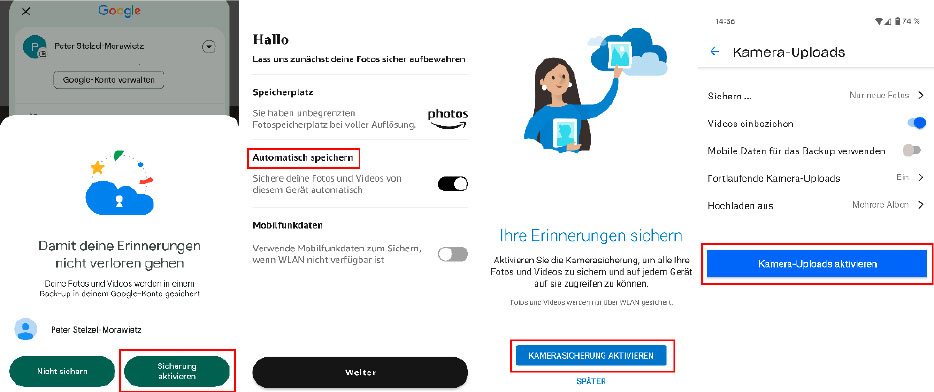
Different apps, same principle: The smartphone apps from Google, Amazon, Microsoft and Dropbox (from left) automatically save photos in the cloud.
Different apps, same principle: The smartphone apps from Google, Amazon, Microsoft and Dropbox (from left) automatically save photos in the cloud.
IDG
Different apps, same principle: The smartphone apps from Google, Amazon, Microsoft and Dropbox (from left) automatically save photos in the cloud.
IDG
IDG
Transferring photos to the PC via the cloud is much easier. Ideally, the photos are sent directly from the smartphone to the online storage and backed up from there to the hard drive at home. Once set up, the photos are always available on the computer without any further action.
We took a look at the functions of Amazon, Dropbox, Google, and Microsoft. The four services differ considerably in terms of setup and handling. Google, for example, does not offer any automatic synchronization of photos from the cloud to the PC hard drive by default, Amazon is complicated to set up, while Dropbox and Microsoft can be configured quickly.
The prerequisite for synchronization is a (free) account with the respective provider, plus the corresponding app on the smartphone and software on the computer.
The first step, i.e. synchronizing photos from your mobile phone to the cloud, differs from service to service, but the procedure is the same. You install the mobile phone app from the PlayStore, create an account with the provider if necessary, and log in.
Then activate the automatic cloud backup of your images (and videos) in the app settings. With Google, all you need to do on Android devices is tap the profile picture or your initials in the top right-hand corner of the Photos app and activate the backup.
All existing and new recordings are then stored in the cloud as soon as the phone is connected to the internet via Wi-Fi. The Wi-Fi restriction can be removed, but synchronization via mobile internet consumes data volume and can incur costs.
Set up automatic backup on the computer
The photos are in the cloud, but not yet on the computer at home. Backing up on the PC is particularly easy with Dropbox.
The Windows software always synchronizes all online files to the local hard drive. You can select the storage folder in the program settings under Synchronization, the photos from the smartphone can be found in the Camera uploads subdirectory. New ones are always there immediately.
The Microsoft cloud OneDrive is already integrated in Windows 11. For Windows 10, download and install the app via the following link (the version in the Microsoft Store is outdated).
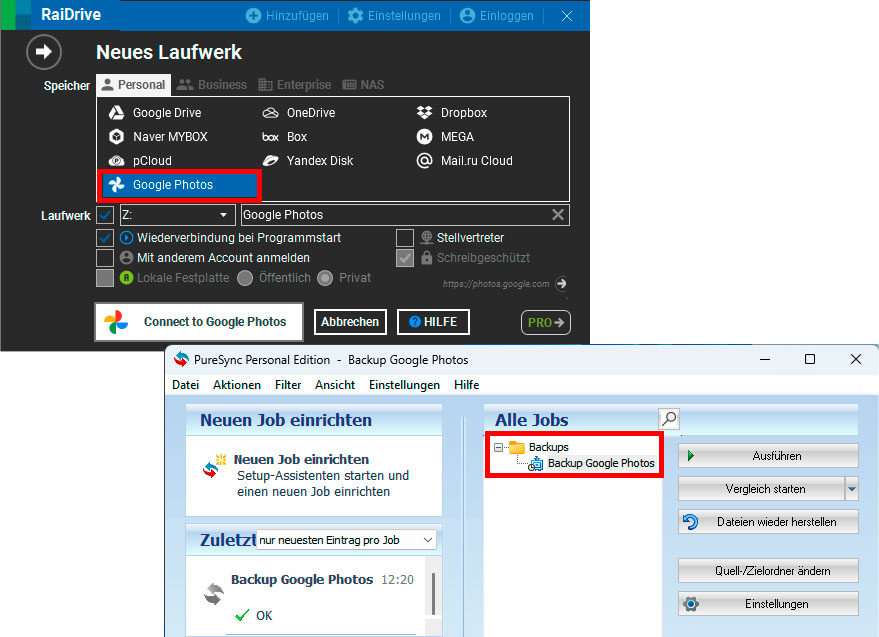
The combination of the two tools Raidrive (above) and Puresync (below) automatically backs up the photos from the smartphone to the computer hard drive via the Google Cloud.
The combination of the two tools Raidrive (above) and Puresync (below) automatically backs up the photos from the smartphone to the computer hard drive via the Google Cloud.
IDG
The combination of the two tools Raidrive (above) and Puresync (below) automatically backs up the photos from the smartphone to the computer hard drive via the Google Cloud.
IDG
IDG
Backing up with Google is much more cumbersome. The desktop app offers access to other cloud content, but not to the photos. You can view them in the browser, but you have to select them manually to download them. Google’s export function is similarly cumbersome and also not recommended.
The problem can easily be solved: The combination of the Raidrive and Puresync tools synchronize your photos to your PC hard drive automatically via the Google Cloud.
First, install Raidrive, select Google Photos (not Google Drive!) as the new drive in the program, then click on Connect to Google Photos and grant Raidrive access to the cloud. The images will now appear in the Windows file manager.
Puresync then takes over the transfer to the hard drive. Set up the synchronization software as follows: Set up new job – Backup/Copy – Standard – Next. Select the Photos subdirectory in the new drive as the Source folder and a directory on the internal or network hard drive as the Destination folder.
In the next step, change the default setting for Start automatically from On schedule to On system startup, for example. While the first complete backup naturally takes some time, new photos are on the PC almost immediately after switching on.
Last but not least, Amazon. If you’ve got a Prime membership, you have unlimited cloud storage for full-resolution photos.
Here’s how it works. In addition to the Amazon Photos app on your smartphone, you will need the Windows software of the same name.
Don’t be confused if the tool is suddenly called Amazon Drive after installation on the desktop. It is important for the automatic backup of photos on the PC to switch on the function in the desktop software under Settings – Synchronize and, after restarting the program, also activate the Pictures entry in Settings – Synchronize – Select folder.
Specify the local storage folder in Download – Download to. After this somewhat tedious initial configuration, synchronization runs smoothly.
Limited space in cloud storage
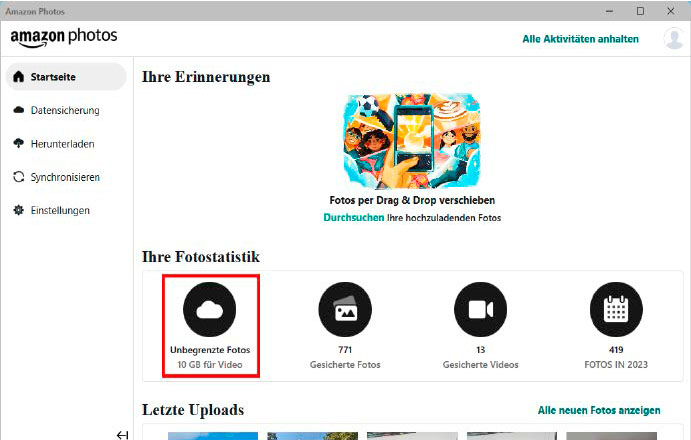
Prime membership with Amazon includes unlimited storage space in the cloud for saving photos in their original resolution without having to accept any loss of quality.
Prime membership with Amazon includes unlimited storage space in the cloud for saving photos in their original resolution without having to accept any loss of quality.
IDG
Prime membership with Amazon includes unlimited storage space in the cloud for saving photos in their original resolution without having to accept any loss of quality.
IDG
IDG
As convenient as it is to store photos in the cloud, it does take up storage space and free storage space is rare. Dropbox offers 2GB for free, Amazon and Microsoft offer 5GB and Google 15GB.
A JPG image from a smartphone in good resolution typically takes up around 5MB. This means that the free Dropbox can store just 400 images while Amazon and Microsoft can store around 1,000. Additional space will cost you more.
Can you save the expense? Yes, you already know the unlimited storage space with Amazon Prime. Google does not limit the cloud storage either as long as you upload the images there as compressed JPG files rather than in their original size using the Save storage space option.
In general, cloud use can be limited to the convenient transfer of photos to the PC and the online storage can be freed up again after local backup on the hard drive. You can either do this manually or let Puresync do it automatically. The free cloud volume is completely sufficient.
Photos in the cloud and data protection
The cloud storage services from Amazon, Dropbox, Google, and Microsoft are no longer limited to storing images. With the exception of the free Dropbox basic account, all services also offer functions for automatically recognizing image content. This includes faces, depicted objects, backgrounds, geo-information, and more.
These tagging functions make it possible to quickly find specific images even in a huge pool of images. However, this raises questions about data protection, as the companies are looking through your (private) photos. That’s why it’s important that you can deactivate these functions and decide what you allow the respective storage service to do.
Amazon provides information on automatic image analysis and data protection, as does Google, and Microsoft. Dropbox’s explanations are sparse.
This article originally appeared on our sister publication PC-WELT and was translated and localized from German.
Author: Peter Stelzel-Morawietz, Contributor

Peter Stelzel-Morawietz enjoys tinkering and writes on all topics related to Windows, software, internet, telecommunications, consumer protection and DIY. He is also very knowledgeable about energy, photovoltaics and the like.





